[NOTE #4: Updated the link to ESET’s Knowledgebase article, as it was out of date. 20220421-0105 GMT±0 AG]
[NOTE #3: I have made significant edits to this blog post based on feedback from my colleague, Bruce P. Burrell. 20180117-1715 GMT-8. AG]
[NOTE #2: I have made some small edits to the blog post for grammar and overall improved legibility. 20140131-0100 GMT-8. AG]
[NOTE #1: I have updated Step #5 with additional information about Windows Safe Mode. 20130611-1800 GMT-8. AG]
Preface
As a bit of background, my former boss John McAfee contacted me back in 2013 looking for help in making a video explaining how to uninstall McAfee AntiVirus software. Since I used to run support for him over there, I figured “Fair ’nuff,” considered it some karmic payback and did a bit of web spelunking. I found the appropriate knowledgebase article on McAfee’s support site, McAfee Document ID # TS101331, “How to uninstall or reinstall supported McAfee products using the Consumer Products Removal Tool,” noted the link in the article to download their manual uninstaller (conveniently called the McAfee Consumer Products Removal Tool) and forwarded that to him with instructions to contact McAfee’s tech support if things didn’t go as instructed in the article. [Note that I was being asked about removing the consumer version. For assistance with the enterprise version, I would have otherwise referred him to their business support.] He said that wasn’t enough information, so I ended up writing this blog post, which comes out to about six printed pages.
McAfee—like my current employer, ESET—provides a perfectly serviceable set of instructions. As a matter of act, you can view them at ESET Knowledgebase Article #2289, “Manually uninstall your ESET product using the ESET uninstaller tool” (complete with link to ESET’s manual removal program, the equally pedestrian-sounding ESET Uninstaller tool).
However, while both sets of instructions give the information and tools you need to uninstall their respective programs, they are strictly limited to those actions and do not take into account of the myriad steps one should take before or after removing any kind of anti-malware software for your computer. While for most uninstalls, the process is going to go just fine, anti-malware software is used by hundreds of millions of people a day, and there’s always a possibility of something unexpected happening when dealing with that many computers.
And that’s why I wrote (and you are reading) this blog post, the Secret Guide to Uninstalling Any Anti-Virus Software. But before I continue, I want you to actually let you in on a secret: The title of this blog post is something of a misnomer, and here’s why: Most of the malicious software (a/k/a, “malware”) one comes across these days is not “recursively self-replicating code that creates a possibly evolved copy of itself,” or, in other words, a computer virus. In most cases, you’re not dealing with a computer virus but rather a bot, multi-stage downloader, rootkit, trojan, worm or some other form of digital pustulence. It’s definitely evil, it’s definitely something you don’t want on your computer, but it’s probably not a virus. These days, viruses account for perhaps under 10% of threats seeing by anti-malware companies on a daily basis. The term computer virus however, is inexorably linked in the public’s consciousness, so I’ve used that term where it matters—in the title for SEO purposes—even though the most technically accurate term to describe threatening software is malware and, correspondingly, the security software which protects against it, anti-malware.
With that verbal caveat in mind, the rest of this article can now serve as a guide around your existing anti-malware vendor’s removal instructions to offer a more holistic method for removing their software, especially if you come across a problem or unexpected system behavior.
Step 1: Checklist
Prior to uninstalling your anti-malware software, make sure you have the following equipment readily available:
- The computer from which you plan to uninstall the anti-malware software. If the computer is a notebook, be sure to have the battery fully charged and the AC adapter plugged in.
- An external hard disk drive and/or USB flash drive.
- A trusted Internet connection for the computer. In this case that means having the computer connected to a residential broadband gateway router which, in turn, is connected to your cable or DSL modem. Some Internet providers provide a single device that acts as both a router and a modem, but if yours does not, you should connect a router between the computer and modem in order to “break” the direct connection between the public Internet and your personal computer.
Once you have these assembled, you are ready to begin.
Step 2: Backups
The first thing you should do before uninstalling the anti-malware software is to back up any valuable information from your computer. The reason for this is quite simple: All anti-malware software—not just McAfee’s or ESET’s but, every security software vendor’s—interacts with the system at a lower-level than most other applications. If a problem occurs during uninstallation that leaves the system in a non-working state, you will be able to more quickly recovery it.
If you already have a procedure in place for backing up your data, go ahead and do that now. If you do not, now would be the time to plug in that external hard disk drive or USB flash drive, and copy anything which is important to you from the computer’s internal drive to the external drive.
What sorts of files are important on a system? That will vary from person to person, but in general, that would mean anything which is unique, rare, or would otherwise be impossible to replace, such as personal documents, pictures and videos. For example, you can always purchase a new computer with a new copy of Microsoft Windows and Microsoft Office on it, but it would not be possible to go to the same store and buy a copy of your old data, such tax documents, pictures of your family, personal correspondence and so forth.
In addition to all of that personal data, you should also make sure you have the license keys readily available for any programs you would need to install on a new computer. Depending upon where you purchase your software, that information might be on a certificate in the retail boxed packaging, sent via email, or in a mixture of the two. If you are not sure where the license keys for all of your software is located, you can use a programs such as Nirsoft‘s ProduKey, Magical Jelly Bean’s Keyfinder , NS Auditor’s Product Key Explorer or Enchanted Keyfinder to attempt to locate them. As a matter of fact, it’s often helpful to use several different programs, in case one of them does not correctly detect a license key.
Be sure to print out or save the information so it will be available when you need it. You can even save the information to your external backup drive so it will be available in the even you need to reinstall them on another computer. These are the type of things which are precious on a computer and make it uniquely yours, so be sure to take good care of your backup drive(s).
For documents that are critically important to you (business documents or records, projects that you are working on, and so forth), consider making an additional backup copy (or two) to a USB flash drive and storing those in a safe and secure place such as a safe deposit box or home safe.
After you have backed up your information, try restoring a few files, ideally on a different computer or to a different location on your existing one, to verify the backup was successful.
Lastly, please note that while backing up is a precautionary activity, it is an important one for any computer user to perform. The steps outlined above are meant to offer general information about backups. For additional information about backups, see Options for backing up your computer [PDF, 862KB] a vendor-neutral paper I wrote for my employer which provides a thorough audit of backup technologies for home and small business.
Step 3: Downloads
After backing up and verifying your data, the next step to take is to download a fresh copy of your current anti-malware software for which you are licensed, even if you are going to install a different program.
If you purchased McAfee, you can re-download a copy of your licensed software by visiting https://home.mcafee.com/Secure/Protected/Login.aspx in your web browser; for ESET, visit http://www.eset.com/download/ and so forth, for whatever company you purchased your anti-malware software from. Otherwise, follow the instructions from your computer manufacturer, Internet service provider or whomever originally provided it for re-downloading a copy. Save the file to a location you will remember, such as a dedicated new folder on the Desktop, the Downloads directory, an external USB flash drive or the like.
The reason for doing this is that if your installation of the anti-malware software is damaged and does not uninstall correctly, you can use the copy you just downloaded to perform a repair installation, and then cleanly re-uninstall it a second time once the damage is repaired.
If you are going to be installing a different anti-malware program, download it from the security software vendor’s web site and save that to a location you will remember; that way it will be ready for installation. Note that some security software vendors offer two kinds of downloads: A smaller “live installer” or a larger “offline installer.” What is the difference between the two?A live installer is a much smaller program that is effectively a stub; when run, it downloads the rest of the program over the Internet and to your computer. An offline installer is larger and contains all of the files needed to install the software onto your computer, even if an Internet connection is slow or unavailable. My recommendation is to use the offline installer since it means you can install the full software package without the computer having to connect to the Internet without any security software running on it for protection.
Lastly, assuming McAfee is what you are uninstalling, go ahead and download the McAfee Consumer Product Removal (filename: MCPR.EXE) tool from McAfee’s web site at http://download.mcafee.com/products/licensed/cust_support_patches/MCPR.exe or, if ESET, the ESET Uninstaller (filename: ESETUninstaller.EXE) from http://download.eset.com/special/ESETUninstaller.exe and save it to location that you will remember. Just about every anti-malware developer has a manual uninstall tool to remove any remnants of their anti-malware software remaining on a computer after it has been uninstalled using conventional means. If you are unsure of where yours might be, check ESET Knowledgebase Article #146, “Uninstallers (removal tools) for common antivirus software” which provides a comprehensive, frequently updated list of manual uninstallation tools for many security software vendors.
Note: Because anti-malware programs install themselves into the operating system at a lower-level than other types of software, it is not unusual for drivers, services and other settings related to the anti-malware software to be left over after a conventional uninstallation. While running a manual uninstallation tool won’t jumpstart your computer’s heart, it will remove any of these orphaned processes, registry entries and files that can cause problems when you install your new anti-malware software.
Step 4: Typical Uninstallation
Now that your system is backed up, and you have downloaded the tools you will need to (1) uninstall the existing anti-malware software; (2) repair a damaged installation; and (3) install your replacement software, we can begin the process of removing the existing anti-malware software from your computer.
First, begin by rebooting your computer as you normally would. This ensures that any pending file updates or operations on in-use files—including operating system updates—are performed as the operating system shuts down and then restarts.
Log in to the computer as you normally do, and then wait about five minutes. This allows any processes which normally run when the computer starts up to finish gracefully. Perhaps your anti-malware software will even download a last update.
You can now perform the following steps to begin uninstalling your anti-malware software from your computer:
- Run the Add or Remove Programs applet from the Control Panel, by pressing Winkey+R (hold down the Windows key and then press the R key) to bring up the Run dialog, type “APPWIZ.CPL” as the name of the program to open, and press Enter or click on the OK button to start it. The Add or Remove Programs applet will appear. Note that the exact name of this applet varies based on which version of Microsoft Windows is running. For example, under recent versions of Windows it is called the Uninstall or Change a Program applet. The command to run it, though, is the same under all versions of Windows.
- In the Add or Remove Programs applet, locate the entry for the McAfee Security Center, ESET NOD32 Antivirus or whatever your anti-malware software is called and double-click on it. This will start the uninstaller built into Windows, telling it to remove the selected anti-malware software from your computer.
- Depending upon which anti-malware software is installed on your computer, you may have to click on Remove, Uninstall or a similarly-named option to begin the uninstall process. If asked to select which components of the anti-malware software you wish to remove, select (check) all of them.
- Allow the uninstaller to finish removing the anti-malware software from your computer. When finished, reboot the system, even if you were not prompted to do so.
At this point, you have completed a typical uninstallation of the anti-malware software from your computer, and you are now at least half-way through the uninstallation process.
Step 5: Manual Uninstallation
While performing the uninstallation as outlined above via the Control Panel applet is usually enough to remove any anti-malware software from a computer, there is always a chance of issues occurring with orphaned processes and unremoved files that could affect the speed and reliability of the computer.
A second uninstallation, this time using the manual uninstallation tool is now performed to prevent any misbehavior from leftover remnants of anti-malware software on the computer. Here’s how to do this, step-by-step:
- Restart the computer as you did in the previous step, but this time start the computer in Safe Mode. If you are running Windows 7 or earlier, this can be done by repeatedly tapping the F8 key on your keyboard as the computer starts up, until a text menu appears with an option named Safe Mode. A complete list of how to start the various editions of Windows in Safe Mode can be found in ESET Knowledgebase Article #2268, “Start Windows in Safe Mode or Safe Mode with Networking.” Starting the computer in Safe Mode tells Windows to skip loading most programs which run when the operating system starts, loading only those necessary for the operating system to run. This special mode, used for troubleshooting system problems, provides an ideal environment for running anti-malware software’s manual removal tools.
- Locate the McAfee Consumer Product Removal (filename: MCPR.EXE) tool, the ESET Uninstaller (filename: ESETUninstaller.EXE) tool or whatever the name is of the manual removal tool that you downloaded earlier and run it as administrator by right-clicking on it and selecting the Run as Administrator option from the context menu that pops up. If you are not logged in with administrator privileges, you may need to enter the credentials for an administrator. The manual removal tool will now run.
- Follow the instructions on the screen to remove any leftover remnants of the previously uninstalled McAfee (or whatever) anti-malware software from the computer. When complete, a message will appear telling you whether the removal was successful or unsuccessful. For additional information, see the anti-malware company’s knowledgebase article.
- After successfully running the manual removal tool on the computer, close the program and reboot the computer once more to allow any pending changes to the system to complete.
At this point, there should be no remnants of the anti-malware software you just uninstalled on your computer (unless you are running Windows 8 or newer, in which case Microsoft’s Windows Defender will appear; but don’t worry, it automatically disappears when another anti-malware program is installed). Keep in mind, though, that this also means your computer is now vulnerable to malicious software and other threats and it is not safe for your computer to access the Internet (unless running Windows 8, as noted).
Step 6: Final Steps and Conclusion
Since the computer is no longer protected, the first thing you want to do is to install your replacement anti-malware software.
Go ahead and install the anti-malware software you downloaded earlier and allow it to complete its installation per the author’s instructions. Allow the new anti-malware program to completely finish updating before you run any other network-aware programs, such as web browsers, email clients, instant messaging apps, games and so forth. Once it has finished installing—a reboot may be required—it is then safe to use programs which access the Internet.
Congratulations! At this point, you are done. Your anti-malware software is up-to-date and you can now go online with your computer!
Aftermath
Oh, and in case you are wondering, John McAfee never ended up making a video following these instructions. I sent them over, and he explained he wanted to make a different kind of video on how to uninstall his eponymous software, one that involved guns and explosions. He did end up making this video though, and it has gotten a lot of views on YouTube. He had even written in a small part for me as “Bartholomew,” but I declined. The audio engineer from the video production company played the part, instead. I think he did a pretty good job.
Aryeh Goretsky
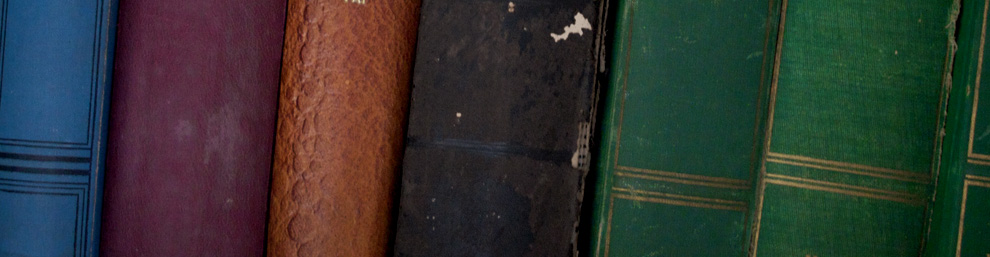
Hi Aryeh
Realy good information becouse most of people don’t do this as You wrote but should be good practice 🙂
I’ve just one sugestion 🙂
In: “Manual Uninstallation”
Step 2 – ESET Uninstall tool – You didn’t write that this tool need safe mode 🙂
regards
Bart 🙂
Hello,
Thank you for the feedback, Bart. I’ve made the changes to the article.
Regards,
Aryeh Goretsky
No problem 🙂
Can the feature from this application be done in ESET SmartSecurity – Little Snitch.
No such Programs in Windows exist as of now.
https://www.obdev.at/products/littlesnitch/index.html
I’m not familiar with that program, but it sounds like running ESET Smart Security in Interactive Mode would offer comparable protection under Windows.