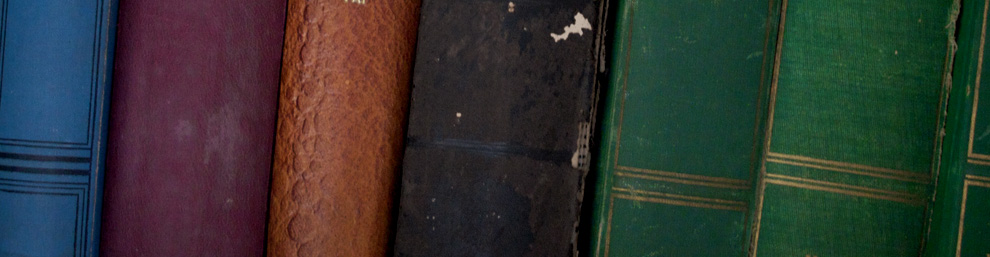An acquaintance of mine who is a prolific vlogger collects user-submitted tips and records them.
Normally, I do not do those kinds of things—I am more of a web-based forum-kind-of-guy—but I thought it might be fun to share (and perhaps expand a little) on the email I sent him.
A quick run down on things one might want to do before installing Microsoft Windows Vista Service Pack 1 on your computer:
- Before making any major changes to your system, it is always a good idea to back up your valuable data files. Vista includes a backup utility you can access by clicking on the Start Orb and typing "backup" into the Search field, or by using a Vista-compatible backup program such as Acronis True Image, NovaStor Novaback or Symantec Ghost.
- Download and install the latest device drivers for your computer’s hardware. Device drivers are small programs that allows your computer’s hardware to talk with the operating system. When a service pack is released Microsoft sometimes makes small changes to the operating systems that can cause some device drivers to perform slowly or not work very well. Check with your computer manufacturer or hardware vendor to see if any of the following have updated device drivers:
- hard disk drive controller (especially if you use an add-on SATA or SCSI expansion card)
- fingerprint reader (very important if you use one to login to your computer or protect the information on it)
- network interface card
- motherboard chipse
- sound card
- video card
and so forth. Also, if you have an OEM-branded computer from a company like Dell, Hewlett-Packard, Lenovo, Toshiba and so forth, check with them to see if they have any prerequisites for installing the service pack.
- Any software which interacts with Vista at low level may need an update as well. Examples of software that might need to be updated include backup, CD and DVD creation software, disk defragmentation and security software such as antimalware and firewall. Be sure to check with the authors of these to verify compatibility with Service Pack 1.
- Check your hard disk drive for errors before installing the Service Pack. To do so, double-click on the Computer icon on your Desktop to view the hard disk drive, right-click on it to make the context menu pop up, and select Properties to open the properties window for the hard disk drive. The command to check the hard disk drive for errors is located on the Tools tab.
- Defragment your hard disk drive before installing Service Pack 1 for Windows Vista. Installing a service pack can be a lengthy and disk-intensive process as the service pack updates the all of the files which make up the operating system. Defragmenting the hard disk drive reorders the files on the hard disk drive which can speed up access to them. Vista includes a disk defragmentation utility you can access by clicking on the Start Orb and typing "defragment" into the Search field, or by using a Vista-compatible defragmentation program such Diskeeper’s Diskeeper, Golden Bow VOpt or Raxco PerfectDisk.
- If you do need to disable your security software before installing Service Pack 1, remember to re-enable after the service pack is finished. Normally, this is not an issue since modern security software tends to co-exist with installing a service pack and the Windows Security Center should notify if your security software is disabled, but it is a good idea to keep track of such things, just in case.
Remember, it may take some time for the service pack to finish installing, especially if you have an older computer or many files on yours. Be patient as it may take several hours to complete.
This list is just something I put together and is far from complete. What tips do you have for preparing a system for service pack installation?